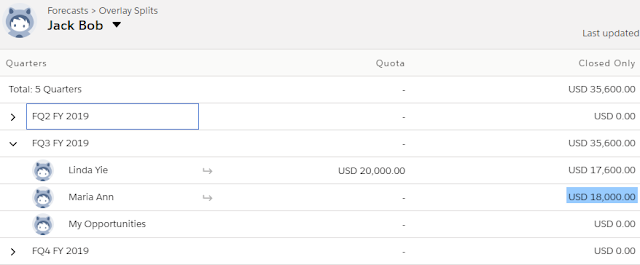This is the continuation of previous blog
Setup Forecast Quota, in this blog, we will share about Forecast with Opportunity Split Overlay.
1. Opportunity Team and Opportunity Splits
Here is the scenario:
Two users, both users have been enabled for Forecast
1. Johan Forecast is the manager
2. George Mann report to Johan Forecast
Two closed-won opportunities with Overlay split:
opportunity #1
opportunity #2
2. Forecast
Let us the result see in the Forecast tab:
Highlight legend:
- Yellow: this is quota as we discussed in the previous blog
- Pink: this is the forecast item for Closed forecast
- Green: this is summary from all subordinates, including the manager
- Blue: USD 305,500.00 comes from
opportunity #2 which is the total amount for the 2nd and 3rd; USD 75,000.00 is from
opportunity #1.
3. SOQL
SELECT Id, OwnerId, ForecastAmount, Owner.Name, PeriodId, ForecastingTypeId FROM ForecastingItem WHERE ForecastCategoryName = 'Closed' AND ForecastingTypeId = '0Db2v000005aTHcCAM'
Summary:
- The Forecast Amount in ForecastingItem is auto-populated from Opportunity Split Amount based on the Forecast Type and Forecast Category.
- The Period Id in ForecastingItem is auto-populated based on Opportunity Closed Date.
- Each user will only have 1 line for ForecastingItem in a period for a Forecast Type.
- If you have multi-currencies enabled, only 1 currency will be returned in the query result, this currency is based on defined Corporate Currency.
- The Forecast Amount from ForecastingItem in SOQL is roll-up to the manager, and managers numbers will roll-up to the managers' manager.
Forecast Manager in Forecast Hierarchy
Sample:
There are 2 users under Staff 1: Song Lee & Free Man
Forecast tab
SOQL
SELECT Id, OwnerId, ForecastAmount, Owner.Name, PeriodId, ForecastingTypeId FROM ForecastingItem WHERE ForecastCategoryName = 'Closed' AND ForecastingTypeId = '0Db0k000000076kCAA' ORDER BY ForecastAmount
What will happen if we remove Maria Ann as Forecast Manager for the role hierarchy General Manager?
Forecast tab
Notice:
1. The Amount is
no longer rollup from Maria Ann subordinates'. Forecast managers see forecast rollups from users below them in the forecast hierarchy.
2. Click the arrow next to label 'Maria Ann' will not drill down to the subordinates level.
3. Jack Bob numbers are only from Linda Yie as Maria Ann not contributing anything.
4. The number from Song Lee and Free Man are not roll-up to anyone.
SOQL
SELECT Id, OwnerId, ForecastAmount, Owner.Name, PeriodId, ForecastingTypeId FROM ForecastingItem WHERE ForecastCategoryName = 'Closed' AND ForecastingTypeId = '0Db0k000000076kCAA' ORDER BY ForecastAmount
If Maria Ann have her owned Opportunity Splits
Same for SOQL result, Maria Ann will have USD 18,000.00 for the Forecast Amount.
Now, let us remove Allow Forecasting from Maria Ann
Maria Ann does not appear in the Forecast tab at all.
SOQL:
Remember that Maria Ann still owned Opportunity Split, but she does not appear in both Forecast and SOQL.
Summary:
1. Allow Forecasting is a must for all forecast users.
2. Each manager role in the forecast hierarchy should have a user assigned as the Forecast Manager.
3. The API name for "Allow Forecasting" is
ForecastEnabled, you can mass update it with API.