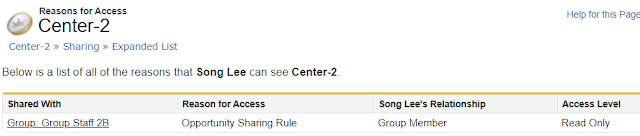Are you already using images on Salesforce? If not, you should be, as making your Salesforce more visual has benefits that exceed simple time saving and productivity increases. Image usage can empower your end users to do their jobs in the most effective way possible.
Here's how you can upload images natively in Salesforce:
1. Uploading files through standard buttons (and in Flows)
The standard “Upload File” button under the “Notes and Attachments” section can be used to upload images to Salesforce.

Additionally, the same function exists as a lightning component so that file (and image) upload can be used as a part of flows or self-developed screens. Through this method, you can add an Upload button to any of your flow screens.
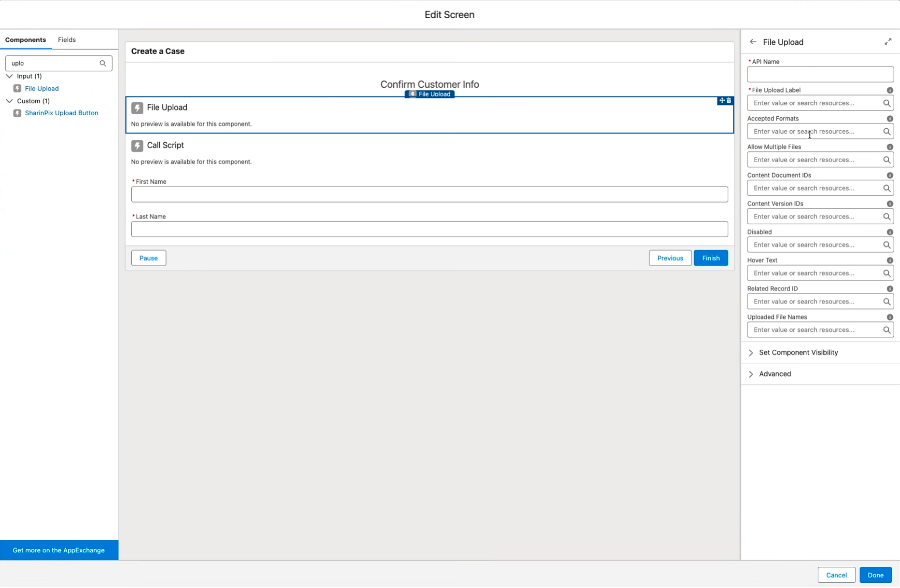
2. Working with Images in Rich Text Fields
It is possible to upload pictures to the rich text field in Salesforce, the process is very easy, and the image is stored as a content document that will appear as a visual in the rich text field.
3. Take pictures and upload from your mobile device
The upload file and add images in rich text are also available on mobile. Doing so, lets you allow your users to open their device camera or device camera roll on either iOS or Android from their Salesforce mobile application. They can then snap photos and upload them directly to Salesforce. But also pick any pictures already taken from the camera roll to upload.
A component named Upload image and annotate is a good demonstration of what a developer can do in Field Service using the latest API available. As of now, this is only limited to being used from the menu item and is not applicable to flow. And only to be used by developers as it is only available as a source code as of now.
What are the limitations with uploading images in Salesforce?
While the Salesforce stock methods for uploading images may be suitable for you depending on your use case, there are limits for those who need to make frequent or heavy image photo uploads. Here are the principal limits for image upload in base Salesforce:
1. Rich text field upload limit
When you upload an image through the rich text field, it’s saved in the rich text data as a file, this file storage is limited to 1 megabit per image. This is a huge limitation for the type of image you can have based on file size and quality. That limit is especially hindering for users who use pictures taken from a mobile device, which naturally exceeds this limit.
To put this in perspective, the average size of a photo captured with a newer iPhone is around 3 MB. If your end users are trying to upload files of this size, they will hit a roadblock that looks like this within Salesforce:
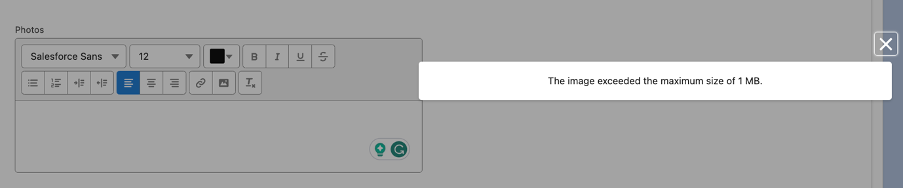
If you need to upload large images of any size or format and need them inserted in the rich text field, SharinPix has the solution for storing and presenting the image in the rich text field.
2. Android upload limit
Many people in the USA are using Apple products for both their computer and cellphone needs, and those people as Salesforce users won’t have any problems uploading multiple images to Salesforce from their IOS devices. But it’s not always a guarantee that the users operating in your org will have an iPhone or an iPad at their disposal.
For Android device users, even simply uploading photos is an incredibly time-consuming task. The current version of APIs used by the Salesforce Mobile App blocks Android devices from uploading multiple images from the camera roll at one time. This problem could be solved in the future through updates, but for now, it’s still a roadblock for Android users.
Take a look at these side-by-side screenshot examples of the experience on IOS versus Android for uploading multiple images to Salesforce:
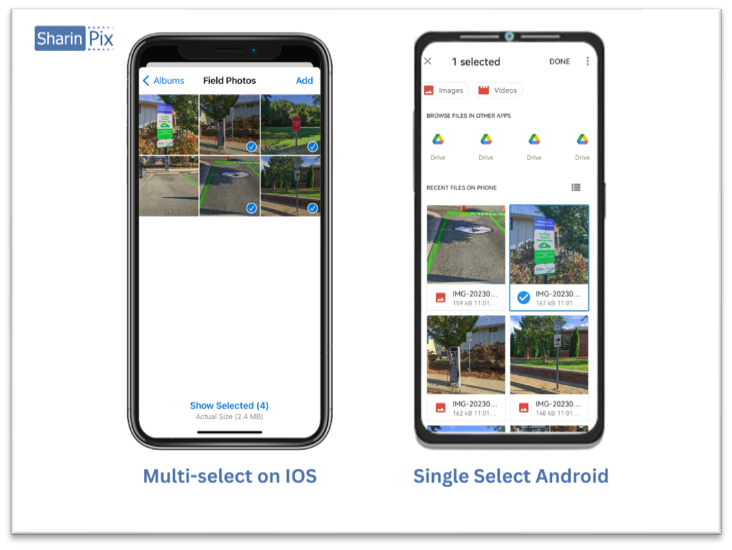
3. Metadata is not available
With the standard upload methods in Salesforce (add file button, file upload component, rich text field, or otherwise), you don’t have access to some crucial information in the metadata by default. These data can be extracted or included with image upload using dev tricks with an external API, but it’s extra manual work.
These limitations exist because of concerns about technological privacy, where users don’t want data (location, date, time, etc.) associated with an image. So, operating systems and security services automatically clean this data out before upload.
Even if the data was uploaded along with the image, it wouldn’t be automatically exposed as a field in Salesforce, making it difficult to use efficiently. With the growing strength of AI capabilities today, it’s more important than ever to use metadata such as time and location to verify that an image is genuine and that you can trust the users who provided it.
4. Salesforce storage limitations
Storage costs on Salesforce could pose a huge problem for users who are uploading large amounts of images, regardless of origin. There is technically no limit to how much file storage you can have, but having to constantly increase that amount takes time and communication with Salesforce and can be impossible to accurately predict.
How to make Image usage on Salesforce easy?
Using photos in Salesforce should be easy, but it’s a complicated headache that will cost you a lot of time and money. SharinPix exists to make it easy! We can help you unlock pro photo usage on Salesforce. SharinPix has everything you need to edit, resize, annotate, and watermark without leaving Salesforce.
SharinPix will help you operate beyond the limits mentioned in this article as well as the other limits that exist within Salesforce. SharinPix will facilitate image upload on all fronts, allowing bulk uploads through drag and drop with features exposing metadata as usable information in Salesforce.
You can visit the SharinPix AppExchange listing to learn more about the solution or chat with one of our Visual Experts, who will be able to show you exactly how to get the smoothest visual experience in Salesforce.
Author:
Jean-Michel Mougeolle
CEO of SharinPix
Salesforce MVP