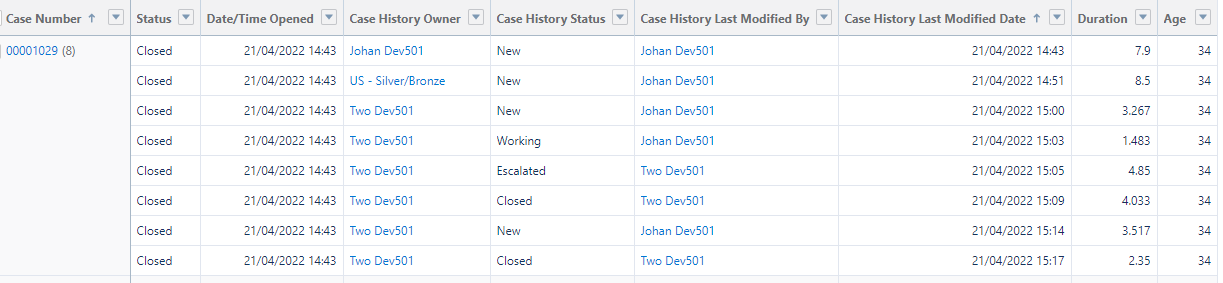Pages
Monday, April 25, 2022
Salesforce: Send List Email (2)
Thursday, April 21, 2022
Salesforce: Case Lifecycle report type
- 2011 - https://trailhead.salesforce.com/trailblazer-community/feed/0D54S00000A7ThYSAV
- 2013 - https://trailhead.salesforce.com/trailblazer-community/feed/0D54S00000A7Mt7SAF
- 2013 - https://trailhead.salesforce.com/trailblazer-community/feed/0D54S00000A7Z2gSAF
- 2013 - https://trailhead.salesforce.com/trailblazer-community/feed/0D54S00000A7iXtSAJ
- 2014 - https://trailhead.salesforce.com/trailblazer-community/feed/0D54S00000A7syiSAB
- 2014 - https://trailhead.salesforce.com/trailblazer-community/feed/0D54S00000A8JsWSAV
- 2015 - https://trailhead.salesforce.com/trailblazer-community/feed/0D54S00000A7dltSAB
- 2016 - https://trailhead.salesforce.com/trailblazer-community/feed/0D53A00002j2vkQSAQ
- 2017 - https://trailhead.salesforce.com/trailblazer-community/feed/0D54S00000A80zOSAR
- 2018 - https://trailhead.salesforce.com/trailblazer-community/feed/0D54S00000A7UcBSAV
- 2018 - https://trailhead.salesforce.com/trailblazer-community/feed/0D54S00000A8FNMSA3
- 2020 - https://trailhead.salesforce.com/trailblazer-community/feed/0D54S00000A8ifqSAB
- 2020 - https://trailhead.salesforce.com/trailblazer-community/feed/0D54S00000A91WPSAZ
- 2021 - https://trailhead.salesforce.com/trailblazer-community/feed/0D54S00000A96K8SAJ
- 2013 - Need to add "Action" filter Case Lifecycle Report
- 2015 - Case Lifecyce report Business Duration Hours
- 2015 - Bucket Business Hours Duration in Case LifeCycle Report
- 2021 - Case Lifecycle report with duration filter doesn't filter as expected
- 2022 - Enable Case duration or age in business hours to enable the 'Business Hours Age' field
- Case History Owner
- Case History Status
- Case History Last Modified By
- Case History Last Modified Date
- Duration
- 1st row: duration at 7.9 minutes, the case owned by 'Johan Dev501' for 7.9 minutes, before hand over to the new owner.
After a few minutes or hours or days, refreshing the report will not change anything, except the duration for the last items, which will keep counting.
Tuesday, April 19, 2022
Salesforce: Getting Started with Salesforce Flow
Dreamforce 21 announced that Flow is the future of Salesforce, it will replace Workflow and Process Builder and is also friendly for admin without coding background. The flow itself is not something new but it has been added with many features recently, at least can do all workflow and process builder can do.
Here is the business use case: ABC Inc. would like to have a simple "quick create" form that allows users to easily give feedback or idea to enhance the system, from anywhere in Salesforce Lightning, does anyone still in Classic ⚡
Solution: Screen Flow
1. Create a custom object to capture the data
- Create all the fields needed
- Add a custom tab if needed
- Enable the object for reporting, allow activities, track field changes, and allow search
- Set the object permission by profiles, and fields level security
2. Create screen flow
** You can add a fault path, in case the system is unable to save the record, such as because of validation rules or etc.
3. Add Flow to Utility Bar
- The flow must be activated
- Only Screen Flow will be available
- Users must have "Flow User" enabled in the user detail, otherwise, the user will not see the flow in the utility item
Wednesday, April 13, 2022
Salesforce: Subscribe Report
Almost 5 years ago, I wrote about Subscribe report in Classic and Lightning, but now in 2022, everyone has migrated to Classic (or at least 90%).
Here are a few items related to Subscribe report:
1. As of Spring 22, the max report to subscribe is 7
Check out this idea exchange, but if someone adds you as a recipient for a report subscription, it does not count for the limit.
2. Add other users to receive the report
The report must be not stored in the Private Reports folder, and the recipient must have access to the report folder.
3. Find all reports that you subscribed to
All reports that you subscribed to will have a checkmark in the Subscribed column (Pro tip: you can sort by this column too). But, if you are added by someone, there will be no checkmark on that column.
If there are many people added as recipients, the report will run as a user, whether the one subscribes to the report or a recipient. But what does this mean?
- Everyone will receive the same report result
- No matter each user's access to the report, it will be based on the visibility of the user set as the run report
- If the report is filtered with date, the data will be based on the time zone of the running user set in SFDC, e.g. created date = 1-Jan-2022 and running user timezone is Singapore, the user sees 200 records when running the report, the same number of records will be delivered in email for all users, but other users where timezone set to EST run the same report, that user may see 201 or 199 records, this is because based on that user timezone. SOQL sample: SELECT Id, Name, CreatedDate FROM Opportunity WHERE CreatedDate >= 2022-04-12T00:00:00+08:00 AND CreatedDate < 2022-04-13T00:00:00+08:00 ORDER BY CreatedDate